วิธีการจดโดเมนฟรีพร้อมการตั้งค่าโดเมนใหม่ให้กับ Blogger

วิธีการจดโดเมนฟรีพร้อมการตั้งค่าโดเมนใหม่ให้กับ Blogger หรือ Blogspot
สวัสดีครับ วันนี้ผมจะพูดถึงการจดโดเมนฟรีจากโฮสท์จากต่างประเทศ แล้วนำโดเมนใหม่มาใสใน Blogspot ครั้งที่แล้ว ผมได้เขียนถึงการจดโดเมนใหม่ให้กับ Blogspot โดยเลือกโฮสท์ที่ให้บริการเป็นของประเทศไทยหรือคนไทย สำหรับใครที่ต้องการอ่านเพิ่มเติม ดูได้ที่นี่ สำหรับการตั้งค่าของโฮสท์ต่างประเทศก็ไม่มีขั้นตอนอะไรซับซ้อน วันนี้ผมจะพูดเรื่องนี้อย่างละเอียดครับ (สำหรับมือใหม่โดยเฉพาะ)
โจทย์ที่จะทำวันนี้ก็คือ ผมจะเปลี่ยน Blogspot ที่ได้สร้างไว้ คือ https://tbanovas.blogspot.com/ ไปเป็นโดเมนใหม่ที่เเพิ่งจดฟรี 1 ปีมาใส่ครอบไว้เป็น https://www.tbanova.tk/ สำหรับใครที่ยังไม่ได้สร้างเว็บ Blogspot ไว้ก็รีบไปสร้างก่อนนะครับ ใช้เวลาแค่ 2 นาที จะทำตามกันไปพร้อมๆ กันครับ
ปัจจุบันมีเว็บที่เปิดให้บริการจดโดเมนให้ใช้กันฟรีๆ (จะถือว่าฟรี 100% ก็ไม่ใช่นะ ผมขอใช้คำว่า เขาแค่ให้ยืมมาใช้ฟรี) แต่คุณต้องปฏิบัติตามเงื่อนไขอย่างเคร่งครัด เช่น ห้ามนำไปใช้ผิดจุดประสงค์ตามที่เข้ากำหนดไว้ เป็นต้น เรื่องนี้ผมจะเขียนไว้ทีหลัง เพราะบางรายนำโดเมนที่ได้ฟรี ไปสร้างเว็บไซต์จนโด่งดัง ต่อมาเว็บไซต์โดนปิดไปเพราะโดเมนฟรีถูกระงับ ข้อผิดพลาดก็คือ ก่อนทำอะไรเราควรอ่านเงื่อนไขดีๆ ให้เข้าใจก่อน เอาเป็นว่า ห้ามนำโดเมนฟรีของเขาไปสร้างความเดือดร้อนให้กับสังคม
ดังนั้นอย่าเพิ่งใจร้อน อ่านที่ผมเขียนทั้งหมดให้จบก่อนแล้วค่อยปฎิบัติ นะครับ
1. โดเมนฟรี มีดอทอะไรบ้าง ตามนี้ครับ .tk, .ml, .ga , .cf
2. จากข้อ 1 ไม่ได้หมายความว่าจะจดได้ฟรีหมด ชื่อสั้นๆ มักจะไม่ฟรี แนะนำให้ตั้งชื่อยาวๆ ไว้ก่อน
3. จดที่เว็บไหน ตอบ คือ freenom.com หรือ คลิกที่นี่ครับ
 |
 |
 |
 |
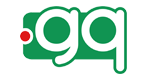 |
ถ้าขึ้น 0 $ แสดงว่า ฟรีครับ จดได้หมด แล้วแต่คุณ
ต่อมาก็ให้กด Checkout ต่อไป
จากนั้นก็จะมาถึงหน้านี้ ให้เลือกเป็น 12 เดือนฟรี (สำคัญมาก) เสร็จแล้วคลิก Continue ต่อเลย
เข้าสู่หน้าให้ยืนยันอีเมล์ ใส่อีเมล์ของคุณแล้วคลิก Verify ตามภาพ
เมื่อคุณใส่อีเมล์แล้วระบบจะส่งลิงค์ เพื่อคลิกยืนยันตัวตน ให้เราเข้าไปที่อีเมล์ที่เราได้ระบุไว้
เมื่อคุณคลิกลิงค์ที่ส่งมาในอีเมล์แล้ว ก็จะเข้าสู่หน้าการระบุข้อมูล (ย้ำนะ ให้ใส่ให้ครบถ้วน ถ้าไม่ครบจะไปสู่ขั้นตอนต่อไปไม่ได้) ส่วนรหัสผ่านนั้น ให้กำหนดเองได้ เพราะเป็นระหัสผ่านเข้าเว็บ freenom
เมื่อคุณใส่ข้อมูลครบถ้วนแล้ว คลิก Complete Order เป็นว่าเสร็จสิ้นการขอจดโดเมน ก็จะขึ้นหน้านี้มา
ขั้นตอนต่อไป คุณต้องล๊อคอินเข้าไปในบัญชี คลิกที่นี่ โดยใช้อีเมล์และรหัสผ่านที่เราสมัครไว้ในขั้นตอนที่แล้วครับ ใครที่จำรหัสผ่านไม่ได้ ต้องขอรีเซ็ทรหัส หรือก็สมัครใหม่ไปเลย (เสียเวลาอีก)
เมื่อ ล๊อคอินเข้าไปแล้ว ก็ให้คลิกที่ Service และ เลือก My Domain (ตามภาพ)
หลังจากนั้นก็คุณก็จะเห็น โดเมนที่เราได้จดทะเบียนไว้ ในภาพผมจดชื่อ tbanova.tk
จบขั้นตอนที่ 1 เป็นอันเสร็จพิธีในการจดโดเมนฟรี (หวังว่าจะไม่เกินความสามารถของเด็กไทย)
ขั้นตอนที่ 2 คือการตั้งค่าโดเมนใหม่ เพื่อชี้มายังตำแหน่งของ Blogspot ของคุณ มีขั้นตอนดังนี้
(ในที่นี้ผมจะขอยกตัวอย่าง tbanova.tk ซึ่งผมจะนำไปใส่กับ tbanovas.blogspot.com
2.1 ให้ไปที่ เว็บ blogspot ของคุณ แล้วใส่ตามภาพครับ
2.2 ให้ใส่โดเมนใหม่โดเมนใหม่ของเรา แล้ว กด save ตามภาพ
2.3 จากนั้นก็จะเกิด error 9 และแสดงข้อมูลออกมา 4 ชุด (จำดีๆ นะ ผมใส่หมายเลขไว้แล้ว) แนะนำให้ ก๊อปปี้ วางใน notepad ไว้ก่อน จากนั้นหน้านี้ให้กด Cancel ไปเลย
ให้ทำการล๊อคอินเข้าไปในโฮสท์ของ freenom.com
ขั้นตอนที่ 3 คุณต้องล๊อคอินเข้าไปในบัญชี คลิกที่นี่ โดยใช้อีเมล์และรหัสผ่านที่เราสมัครไว้ในขั้นตอนที่แล้วครับ ใครที่จำรหัสผ่านไม่ได้ ต้องขอรีเซ็ทรหัส หรือก็สมัครใหม่ไปเลย (เสียเวลาอีก)
เมื่อ ล๊อคอินเข้าไปแล้ว ก็ให้คลิกที่ Service และ เลือก My Domain (ตามภาพ)
จะเข้าสู่หน้านี้
จากนั้นให้คลิกที่ Manage Domains (ตามภาพ)
ต่อมาให้คลิกที่ Manage Freenom DNS
จากนั้นก็จะมาถึงหน้าสำคัญ อ่านให้เข้าใจก่อนแล้วค่อยทำ (รับรองผมอธิบายไม่งงแน่)
ในหน้า Manage Freenom DNS กรณีนี้ผมได้ตั้งค่าไว้เรียบร้อยแล้ว มีทั้งหมด 7 บรรทัดด้วยกัน
สำหรับคนที่ยังไม่ได้ตั้งค่า ก็จะมีอยู่บรรทัดเดียว ดังนั้นเราจำเป็นต้อง เพิ่มเข้าไปเอง
แบ่งออกเป็น Type A 4 ชุด ซึ่งเป็น IP ของ Google นั่งเอง ดังนี้ ถ้าไม่อยากพิมพ์ก็ คลิกดูที่นี่
ส่วน Type CNAME 3 ชุด คือ ข้อมูล Blogspot ของคุณนั่นเอง ที่กล่าวแล้วในขั้นตอน 2.2 ดังนี้
ขั้นตอนวิธีการ เพิ่ม Record ทั้ง 7 ขั้นตอน มีดังนี้ ครับ สำคัญมาก (ห้ามใส่ตัวเลขผิดเด็ดขาด)
โดยให้เลื่อนลงมาล่าสุด ของหน้า Manage Freenom DNS แล้วทำการเพิ่ม ดังนี้
เพิ่ม A-1 ใส่ตัวเลข 216.239.32.21 แล้วคลิก Save Changes ตามรูป
ต่อมา คลิก +More Record เป็นบรรทัดที่ 2 ตามภาพ แล้วเพิ่มตัวเลข IP ให้ครบทั้ง 4 ชุด
*** เราจะคลิก +More Record 7 ครั้งก็ได้ แล้วค่อยมาใส่ ค่าเอาทีหลัง
สรุป Type A ให้ครบ 4 ชุด ดังนี้ (เปลี่ยนตัวเลขไม่ได้นะ เพราะเป็นของ google) เว้นแต่เขาจะเปลี่ยนแปลง
ใส่ Type CNAME อีก 3 ชุด เป็นดังนี้
อธิบายเพ่ิ่มเติม โปรดทำตามให้ดีๆนะ
1. CNAME บรรทัดที่ 1 ช่อง Name เว้นว่าง ช่อง Type เลือก CNAME ช่อง Target ใส่ ghs.google.com
2. CNAME บรรทัดที่ 2 ช่อง Name ให้ใส่ ข้อมูล เลข 3 ของคุณ กรุณาย้อนกลับไปดู ภาพที่ผ่านมา
Type เลือก CNAME ช่อง Target ใส่ ข้อมูล เลข 4 ของคุณ กรุณาย้อนกลับไปดู ภาพที่ผ่านมา
3. CNAME บรรทัดที่ 3 ช่อง Name ใส่ www ช่อง Type เลือก CNAME ช่อง Target ใส่ ghs.google.com
เป็นอันเสร็จพิธี การตั้งค่า DNS ทั้ง 7 บรรทัด อย่าลืมกด Save Changes ทุกครั้ง
ขั้นตอนที่ 4 (สุดท้าย) ให้กลับไปตั้งค่าต่อ ใน Blogspot ของคุณอีกครั้ง ดังนี้ครับ
ให้ไปที่ เว็บ blogspot ของคุณ แล้วใส่ตามภาพครับ
ให้ใส่โดเมนใหม่โดเมนใหม่ของเราอีกครั้ง แล้ว กด save ตามภาพ
สิ่งมหัศจรรการันยอ ที่เกิดขึ้น คือ มันจะไม่ error เกิดขึ้น (ถ้าคุณทำตามที่ผมว่าไว้อย่างเคร่งครัด) จะเป็นแบบนี้
คราวนี้ ให้คลิกที่ Edit ต่อครับ
แล้วให้ติ๊กถูกที่ Redirect แล้วกด save
จากนั้น ก็คลิก View Blog ของคุณ จะเปลี่ยนเป็นโดเมนใหม่ทันที อย่างสมบูรณ์ ถูกต้องตามสุขอนามัย ตามวิธีของ ติวเตอร์แบงค์
ขอปรบมือให้นักเรียนทุกคน ที่มีความพยายาม ตั้งใจทำ ผมจะอธิบายให้ละเอียดที่สุดเท่าที่ทำได้ เพื่อให้ทุกคนที่ไม่มีความรู้แล้ว ระดับอนุบาลก็สามารถทำเป็น ส่วนคนที่เก่งแล้ว อาจจะอ่านดูแล้วน่าเบื่อ
บทความต่อไป ผมจะลงเรื่องอะไร คอยติดตามนะครับ ณ ขณะนี้ มีอยู่จำนวนมาก และการทำข้อมูลนั้น ต้องใช้เวลามาก บางเรื่องผมต้องทดสอบให้ดีก่อน ที่จะนำมาเขียน ที่สำคัญหากพบข้อผิดพลาดจุดไหน ก็ติชม คอมเม้นท์ด่ามาบ้างก็ได้ครับ
(ปรับปรุงข้อมูลล่าสุด เมื่อวันที่ 4 กันยายน 2561 )



































COMMENTS